

For example, we entered 0.5 inches to indent our table a half an inch. Enter an amount in the “Indent from left” edit box to indicate how far you want to indent the entire table.
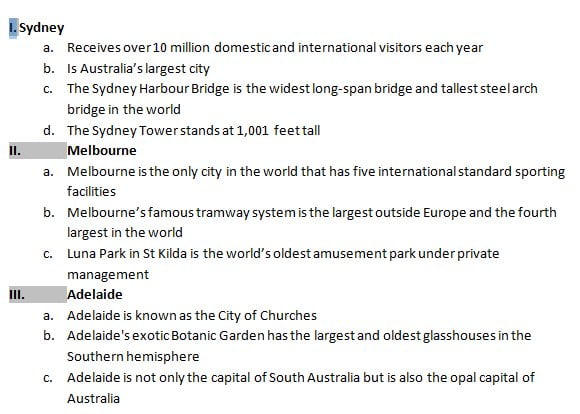
On the Table Properties dialog box, make sure the Table tab is active. Right-click on the table handle in the upper-left corner of the table and select “Table Properties” from the popup menu. If you want to be more precise how far you indent the table, there is another way to do it. Depending on whether you’re using single-level or multi-level numbering, you’ll get a dialog box that’ll allow you to set the indentation for the number itself and the following text. Fixing it is simple: Just right-click on one of the numbers and choose Adjust List Indents. From the 'Line spacing' drop-down list, choose the spacing you would like Word to use by default. Click and hold the handle and then drag it to the right to move the entire table. Most people really don’t like Word’s default indentation for automatic numbering. From the Indents and Spacing tab > Locate the 'Spacing' section. First, you can use the table handle in the upper-left corner of the table. We’ll show you a couple of ways you can easily indent a table in Word. Select the small gray box and arrow icon in the bottom right of the Paragraph ribbon box. On the Home tab, right-click the Normal style, and choose Modify. Put the cursor anywhere in the paragraph. Beside above, how do you change the indent in Word First-line indent by default. In the Modify Style pane, make your changes.

You may want to make your tables stand out a bit by indenting them, but this cannot be done using the same formatting tools you would use to indent a paragraph. To change a single set of indents: Open Word on the document you want to use the metric measurement with. In the Styles list, click the level that you want to change and then click Modify. By default, when you create a table in Word, it is aligned with the left margin. Word processing systems like Microsoft Word help create hanging indents.


 0 kommentar(er)
0 kommentar(er)
